Qu’est-ce que le bureau de commande ? Un guide ultime pour les débutants
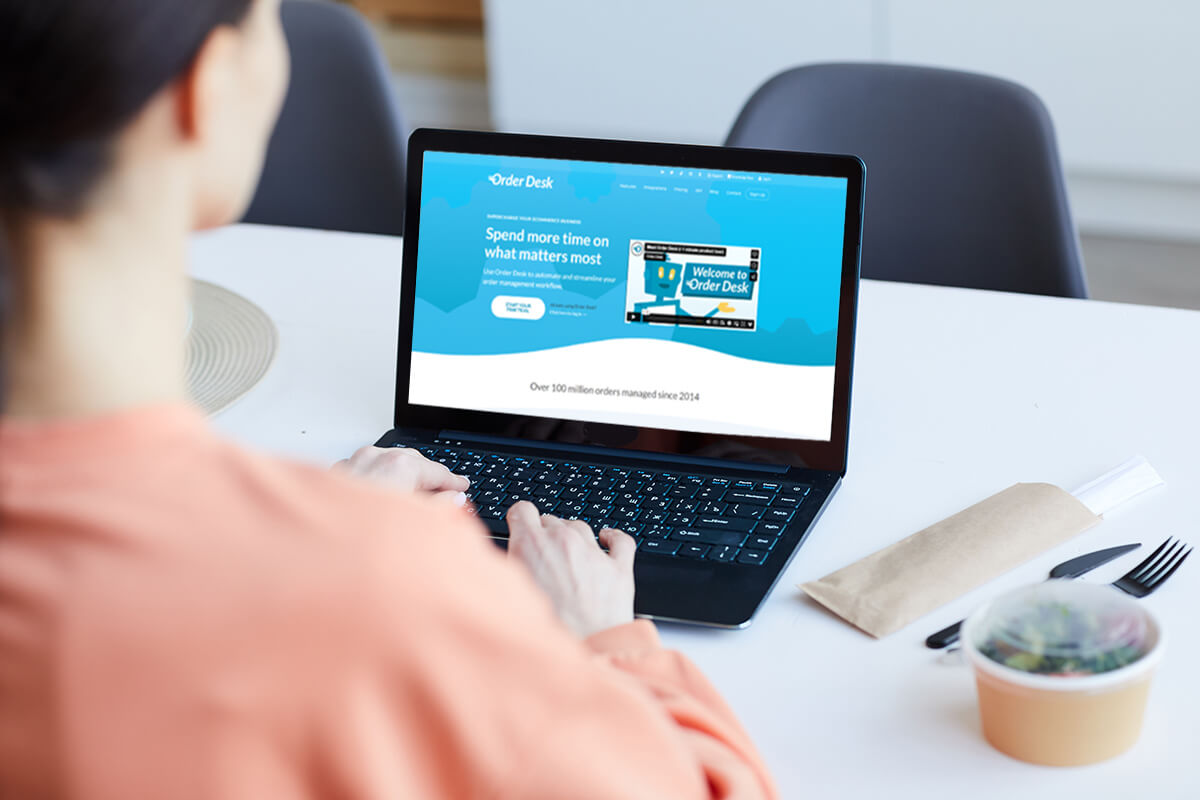
La gestion des commandes est une tâche fastidieuse pour les vendeurs en ligne. Mais cela peut désormais être simplifié avec Order Desk.
Order Desk est une plateforme de gestion des commandes dans un tableau de bord. Cette plate-forme s'intègre à des centaines de marchés et de services de traitement des commandes. Il vous permet d'automatiser et de personnaliser la gestion des commandes, la gestion des stocks et d'autres processus.
Cependant, faire fonctionner Order Desk n’est pas facile pour les débutants. C'est pourquoi nous vous proposons ici un guide ultime.
Si vous souhaitez vous familiariser rapidement avec cette plateforme, continuez à lire !
Qu’est-ce qu’Order Desk et comment ça marche ?
Bureau des commandes est une plateforme spécialisée dans la gestion des commandes, fondée en 2014 aux États-Unis. Selon son site Internet, cette société a servi 161 pays et a contribué à gérer plus de 100 millions de commandes depuis son lancement.
Order Desk s'intègre à divers canaux, notamment les paniers d'achat, les compagnies maritimes, les prestataires de traitement des commandes, les passerelles de paiement, etc. Que vous soyez commerçant, le fournisseur, artiste, fournisseur d'impression ou transporteur, vous pouvez utiliser Order Desk pour rationaliser votre processus de gestion des commandes.
Une fois que vous avez connecté votre canal à Order Desk, les nouvelles commandes seront importées dans Order Desk. Vous pouvez ajouter et personnaliser des dossiers pour trier toutes les commandes. Avec Rule Builder, vous pouvez configurer des règles pour gérer les commandes et envoyer automatiquement des e-mails à vos clients, transporteurs ou fournisseurs.
De plus, Order Desk vous permet de synchroniser l'inventaire de vos fournisseurs, de suivre les commandes, d'exporter des rapports et d'effectuer des analyses de données.
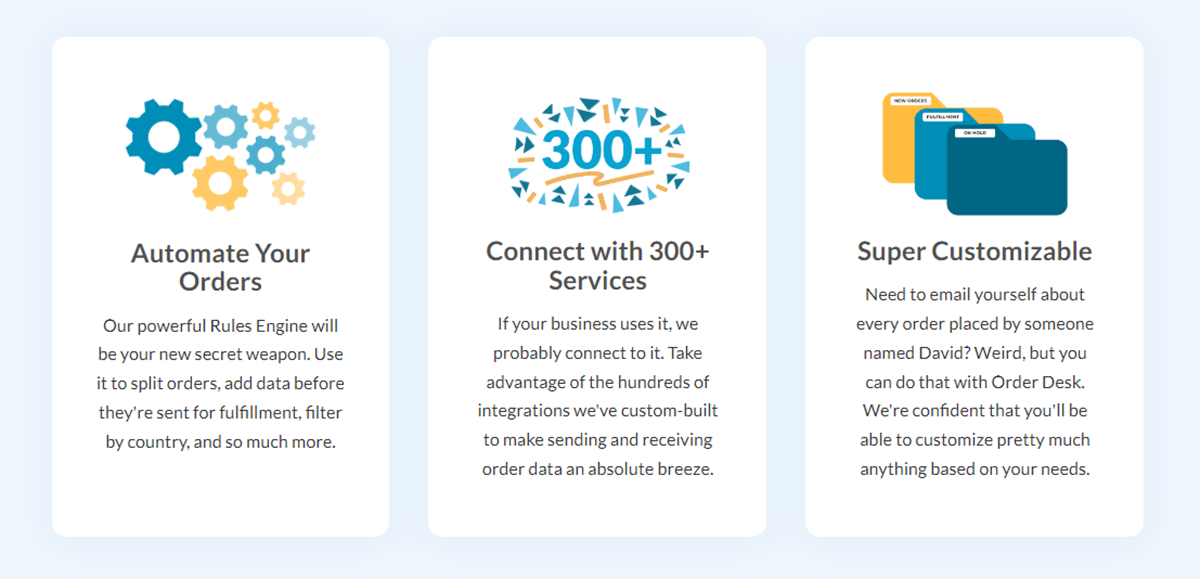
Tarifs du bureau de commande
Order Desk propose actuellement 3 plans d'abonnement. Le prix et les fonctionnalités de chaque plan sont inclus comme suit.
Entrée
Le plan Starter vous facture $20 comme frais d'abonnement mensuel plus 25 ¢ par commande pour l'utilisation et le stockage. Il prend en charge 3 intégrations et un utilisateur.
Pro
Ce plan tarifaire coûte $60 par mois plus 10 ¢ par commande. Il est plus cher que le plan Starter. L'avantage est qu'il permet des intégrations et des utilisateurs illimités. Si vous vendez sur plus de trois canaux, le forfait Pro vous conviendra parfaitement.
Plus
L'abonnement Plus coûte $125 par mois plus 5 ¢ par commande. Il est livré avec des fonctionnalités comprenant des magasins Pro illimités, des intégrations illimitées et des utilisateurs illimités. Vous pouvez gérer d’autres magasins Order Desk sous le même abonnement sans frais mensuels supplémentaires.
Order Desk propose un essai gratuit de 30 jours. Pendant la période d'essai, vous ne payez que les frais de commande et les frais d'abonnement mensuels sont supprimés. Ceci est avantageux si vous souhaitez simplement tester la plateforme gratuitement.
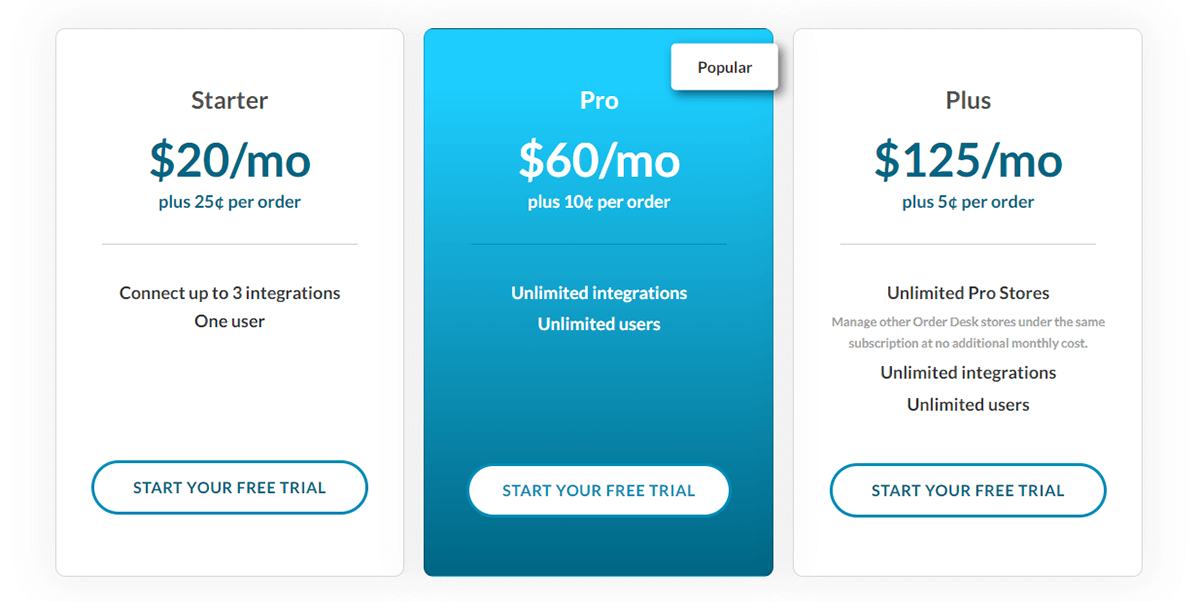
Avantages et inconvénients de Order Desk
Order Desk présente des avantages et des inconvénients. Tenez compte des deux côtés lorsque vous décidez si vous l’utilisez ou non.
Avantages
Intégration multicanal : Order Desk prend en charge l'intégration avec diverses plates-formes de commerce électronique, marchés et services de traitement des commandes, vous permettant de gérer les commandes provenant de plusieurs canaux en un seul endroit.
Outils d'automatisation : Order Desk offre des fonctionnalités d’automatisation robustes. Vous pouvez configurer des règles et des flux de travail pour automatiser les tâches répétitives grâce à ces fonctionnalités.
Gestion de l'inventaire: Ce système de gestion des commandes peut aider à gérer les niveaux de stock sur plusieurs canaux, réduisant ainsi le risque de survente et offrant une visibilité en temps réel sur les niveaux de stock.
Fusion et fractionnement des commandes : Order Desk a des fonctions de fusion et de fractionnement des commandes. Il est pratique d’acheminer vos commandes vers différents fournisseurs ou centres de distribution.
Reporting et analyse : Cette plate-forme offre des fonctionnalités de reporting et d'analyse pour suivre et analyser les données de commande et d'inventaire, vous aidant ainsi à prendre des décisions commerciales éclairées.
Communication client: La communication avec les clients est également viable sur Order Desk. Vous êtes autorisé à contacter vos clients par e-mail pour les mises à jour et les notifications sur l'état des commandes.
Les inconvénients
Courbe d'apprentissage: Il y a généralement une courbe d'apprentissage associée à l'installation et à la configuration d'Order Desk, surtout si vous êtes nouveau dans les plateformes de gestion des commandes.
Complexité de l'interface : L'interface peut être un peu complexe pour vous si vous préférez une interface plus simple ou plus intuitive.
Complexité de la personnalisation : Bien que la personnalisation soit un point fort, les options de personnalisation étendues peuvent s’avérer écrasantes.
Frais d'abonnement mensuel : Même si les frais d'abonnement sont aussi bas que $20 par mois, ils restent coûteux pour les vendeurs à budget limité.
Comment utiliser le Bureau de Commande ?
Operating Order Desk n’est peut-être pas si simple pour les débutants, surtout lorsqu’il existe de nombreux outils à explorer.
Ensuite, nous vous guiderons tout au long du processus d’utilisation d’Order Desk pour la gestion des commandes.
1. Créé un Bureau des commandes magasin
Pour utiliser Order Desk, vous devez d’abord créer un magasin.
Voici les étapes que vous pouvez suivre.
1) Allez sur la page d'accueil et cliquez sur « S'inscrire »
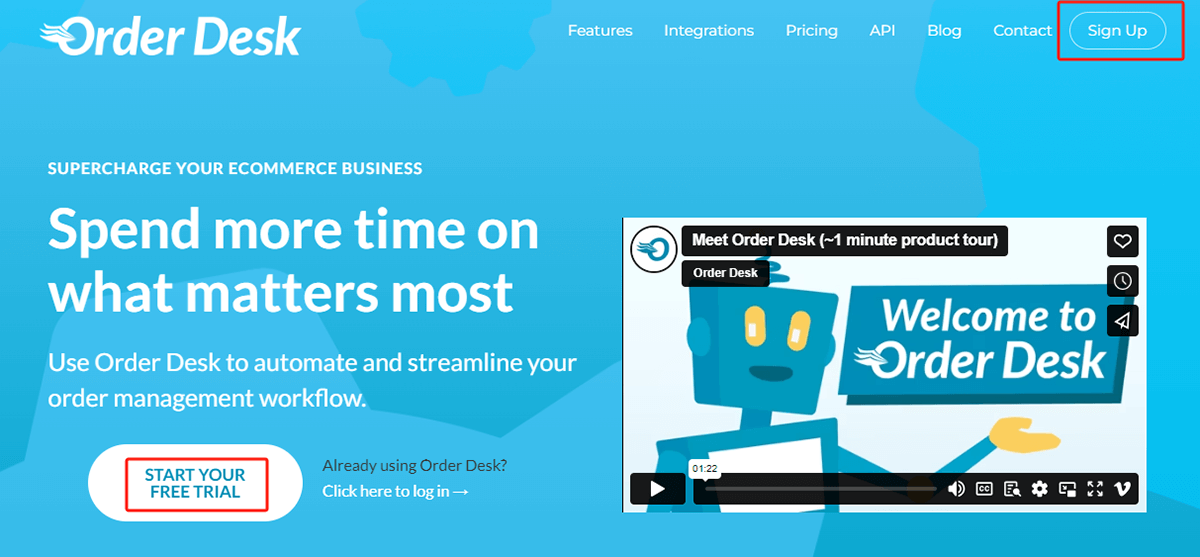
Vous pouvez également cliquer sur « COMMENCER VOTRE ESSAI GRATUIT » pour démarrer le processus d'inscription. Vous serez alors redirigé vers la page du forfait Pro. Mais pas de soucis. Vous pouvez ajuster votre abonnement après l'essai gratuit.
2) Remplissez le nom du magasin et vos informations personnelles
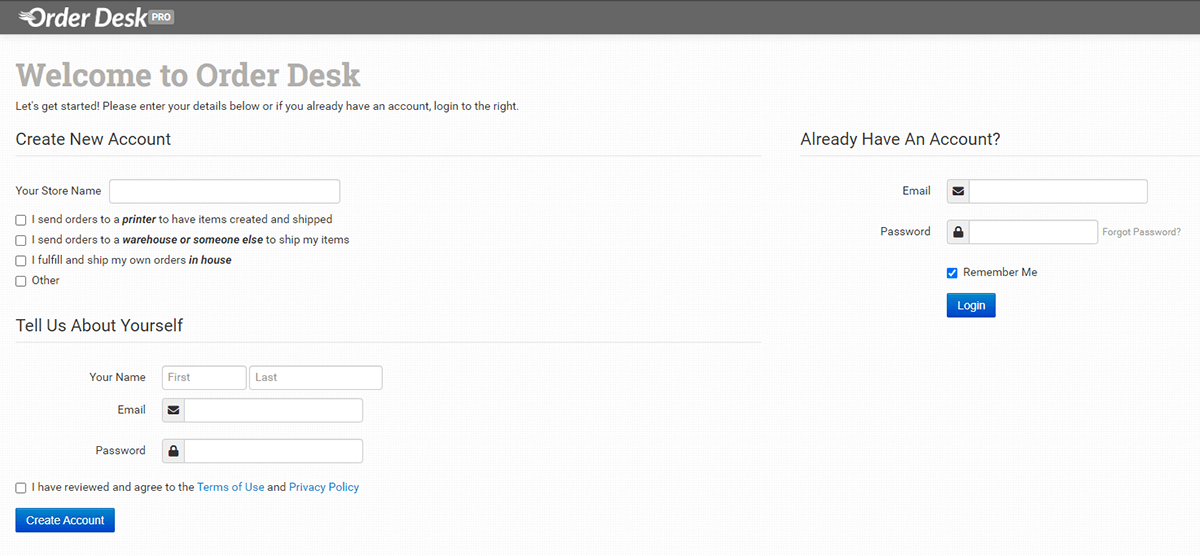
Dans la section « Créer un nouveau compte », vous avez le choix entre 4 options. Si vous exécutez un impression à la demande entreprise, vous pouvez choisir d’envoyer les commandes à un imprimeur. Si vous utilisez un service de traitement des commandes tiers, vous pouvez cocher la deuxième case. Mais si vous exécutez les commandes vous-même, cochez la troisième case. Sinon, sélectionnez le dernier.
Quant au nom du magasin, vous devez le rendre facile à identifier par rapport aux autres magasins. Dis que tu es dropshipping sur Shopify, vous pouvez définir le nom comme nom de votre boutique Shopify.
3) Cliquez sur « Créer un compte »
Après avoir terminé les étapes ci-dessus, vous disposez désormais d’un compte Order Desk.
2. Intégrez votre magasin de détail à Order Desk
Order Desk prend en charge l’intégration avec différents canaux. Il fournit également une API pour se connecter à un canal qui n'est peut-être pas intégré.
Ici, nous supposons que vous vendez sur Shopify en tant que dropshipper. Vous pouvez suivre ces étapes pour connecter votre boutique Shopify à Order Desk.
1) Cliquez sur « Gérer les intégrations » et activez Shopify sous « Paniers »
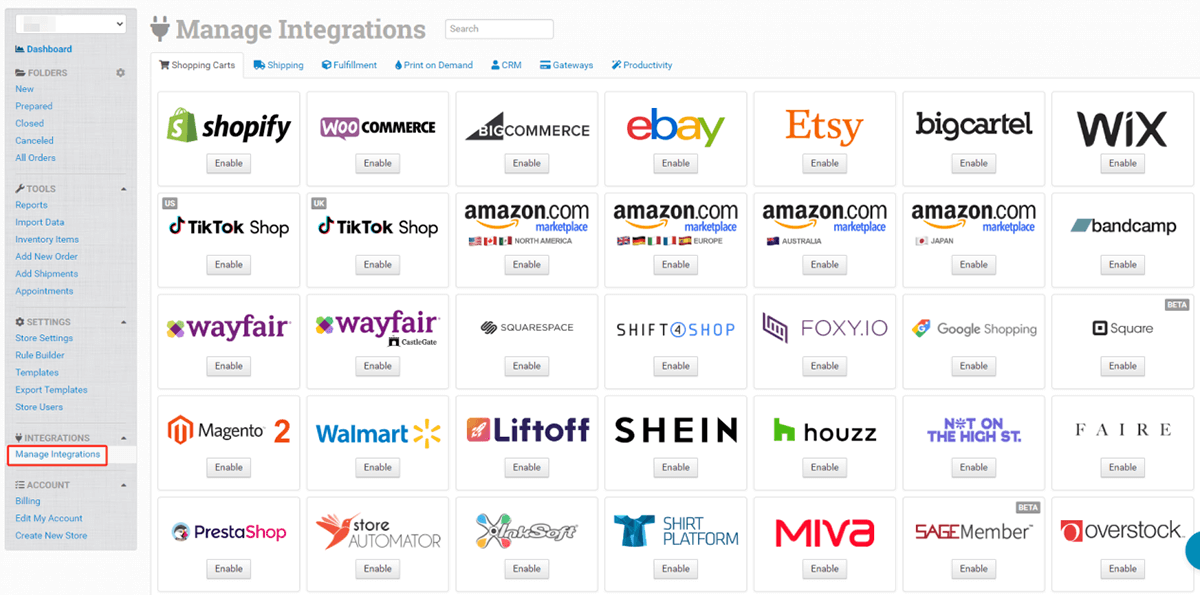
2) Cliquez sur « Se connecter à Shopify »
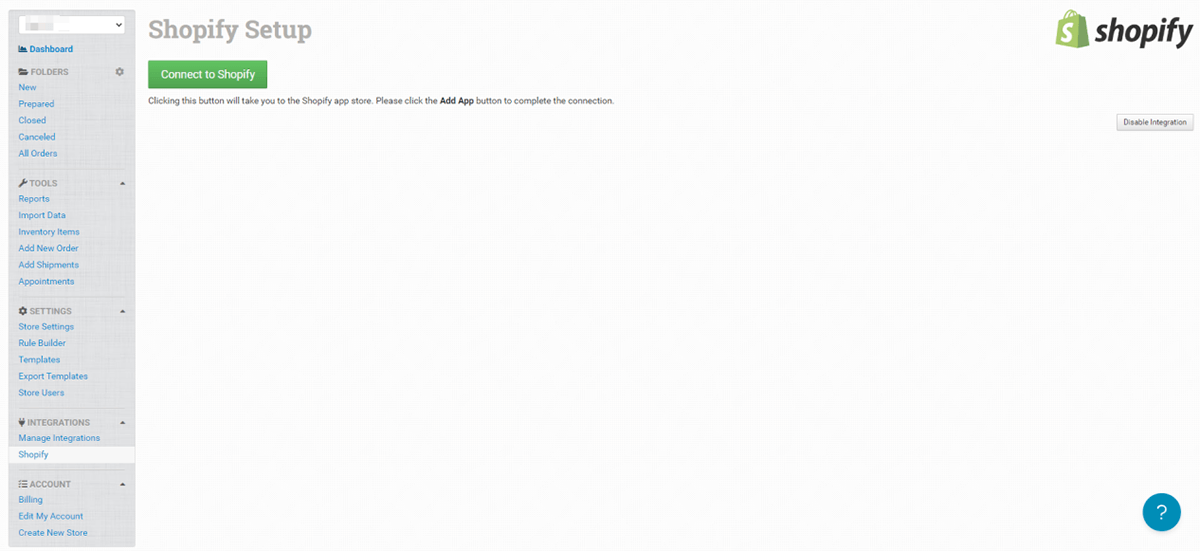
3) Cliquez sur « Installer »
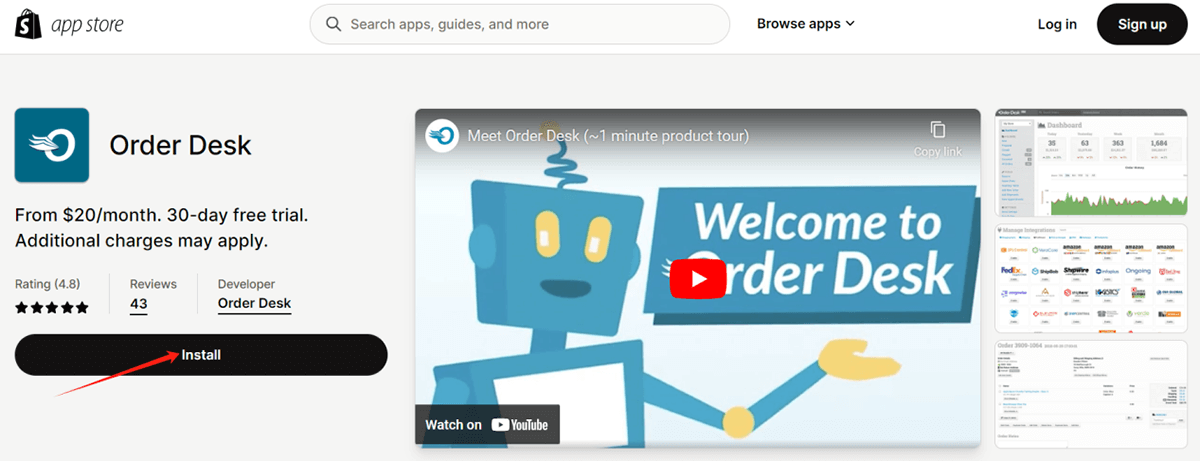
4) Connectez-vous à votre boutique Shopify
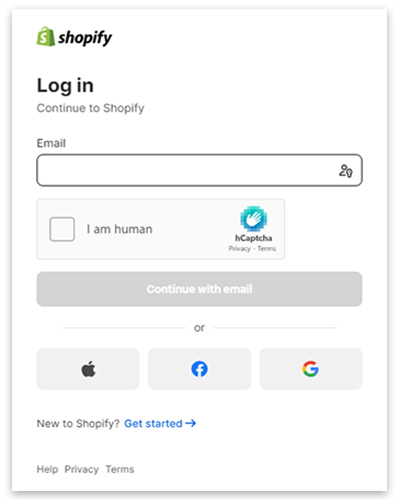
Si vous êtes déjà connecté à votre boutique Shopify, vous pouvez ignorer cette étape.
5) Configurer les paramètres Shopify
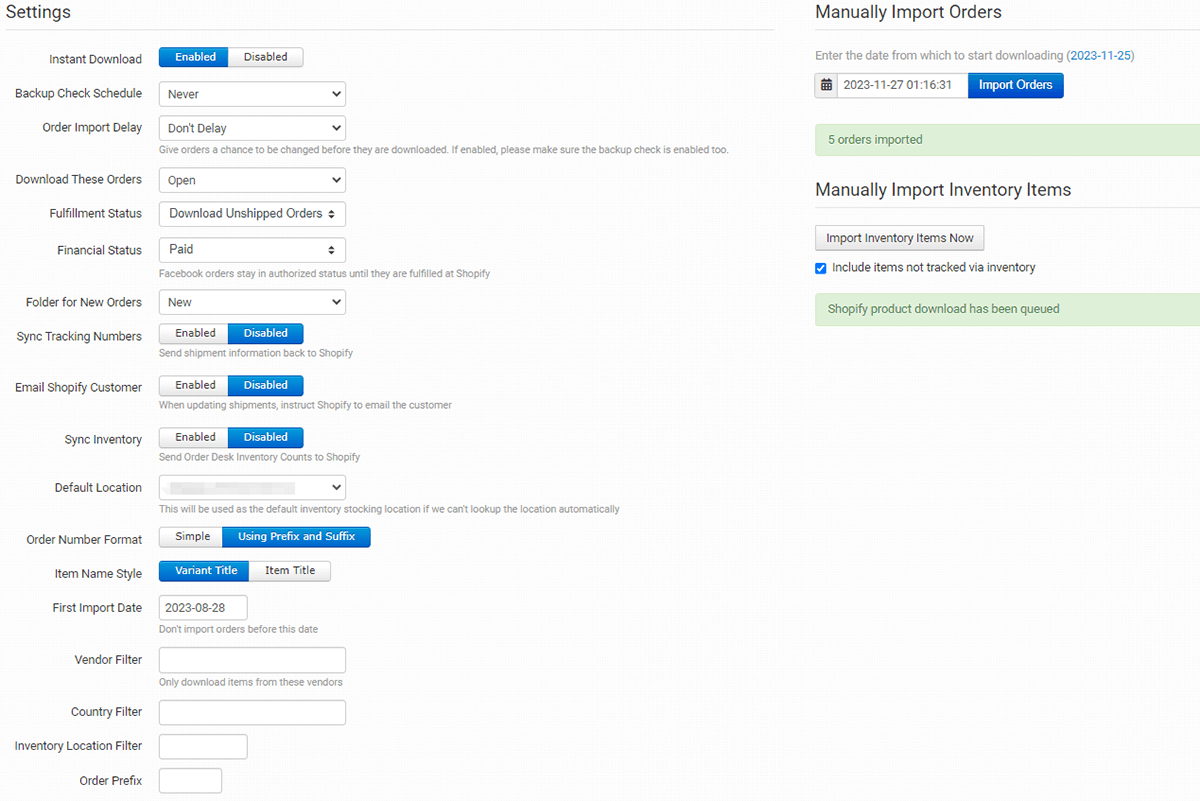
Cette étape consiste principalement à cocher quelques boutons et à faire un choix parmi deux ou plusieurs options.
Certains termes importants que vous ne connaissez peut-être pas sont expliqués ci-dessous.
Téléchargement instantané: Vos commandes arriveront immédiatement dans Order Desk au fur et à mesure qu’elles seront passées.
Calendrier de vérification des sauvegardes : Cette option demandera à Order Desk de récupérer vos commandes régulièrement, tous les jours et tous les 7 jours, par exemple. «Jamais» équivaut ici à «Téléchargement instantané».
Délai d’importation des commandes : Une commande ne sera pas importée dans Order Desk avant l'expiration du délai défini. Vous avez donc le temps d’apporter d’éventuelles modifications à la commande avant de l’importer.
Pour une explication d'autres termes, veuillez vous référer à Cet article.
Intégrer avec l'API
Le bureau de commande fournit API pour s'intégrer à un canal qui n'a pas été intégré dans leur système.
L'API Order Desk est un outil utile qui vous permet d'extraire le statut des commandes, d'ajouter des commandes, d'ajouter expéditionset récupérer les articles d'inventaire. Pour créer l'API de votre boutique, vous devez aller dans « Paramètres du magasin » et cliquer sur « API ». Ensuite, vous obtiendrez l'ID du magasin et la clé API.
3. Commandes d'importation
Il existe deux façons d’importer vos commandes dans Order Desk. L’une consiste à intégrer l’entreprise et l’autre à télécharger des données d’importation pour passer des commandes.
Importer des commandes via l'intégration
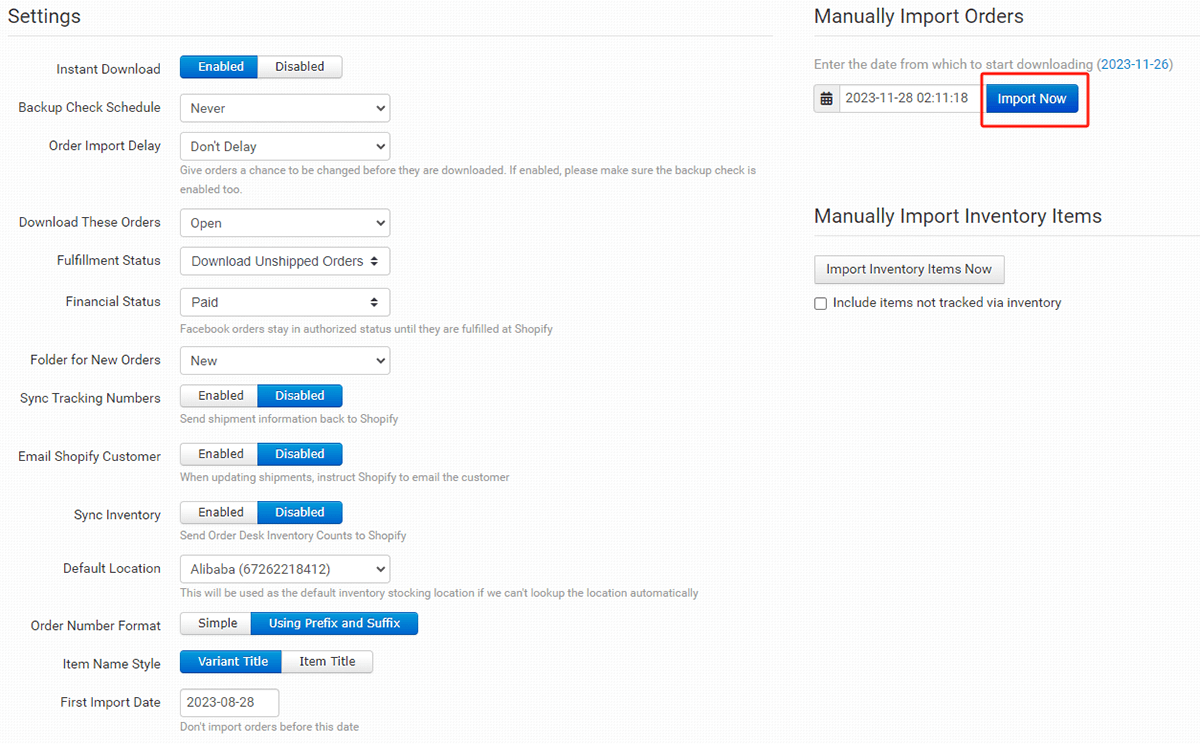
Lorsque vous définissez les paramètres Shopify, vous pouvez voir « Importer manuellement les commandes » sur la droite. Cliquez sur le bouton « Importer maintenant » et vous pourrez synchroniser manuellement vos commandes avec Order Desk.
Configurer le modèle d'importation
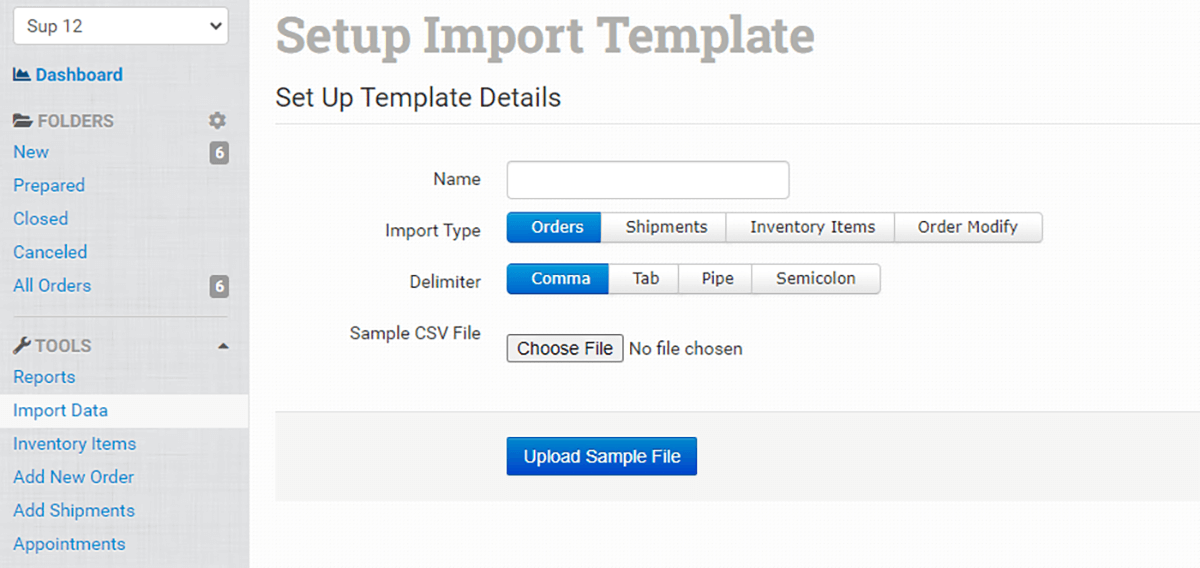
Alternativement, vous pouvez importer des commandes avec l'outil « Importer des données ». Cette méthode est particulièrement utile lorsqu’un canal n’est pas une intégration sur Order Desk.
Pour télécharger des données d'importation, vous devez configurer le modèle d'importation. Après cela, vous pouvez télécharger des fichiers (.csv, .xlsx ou .txt) avec les détails de votre commande.
Ce qu'il convient de noter, c'est que le nom du modèle doit être unique pour votre boutique Shopify. Parce que vous pouvez le copier dans d'autres magasins pour une autre utilisation ultérieure.
Après avoir téléchargé l'exemple de fichier, vous pouvez modifier le modèle d'importation de commande. Lisez ce guide sur comment télécharger des données d'importation.
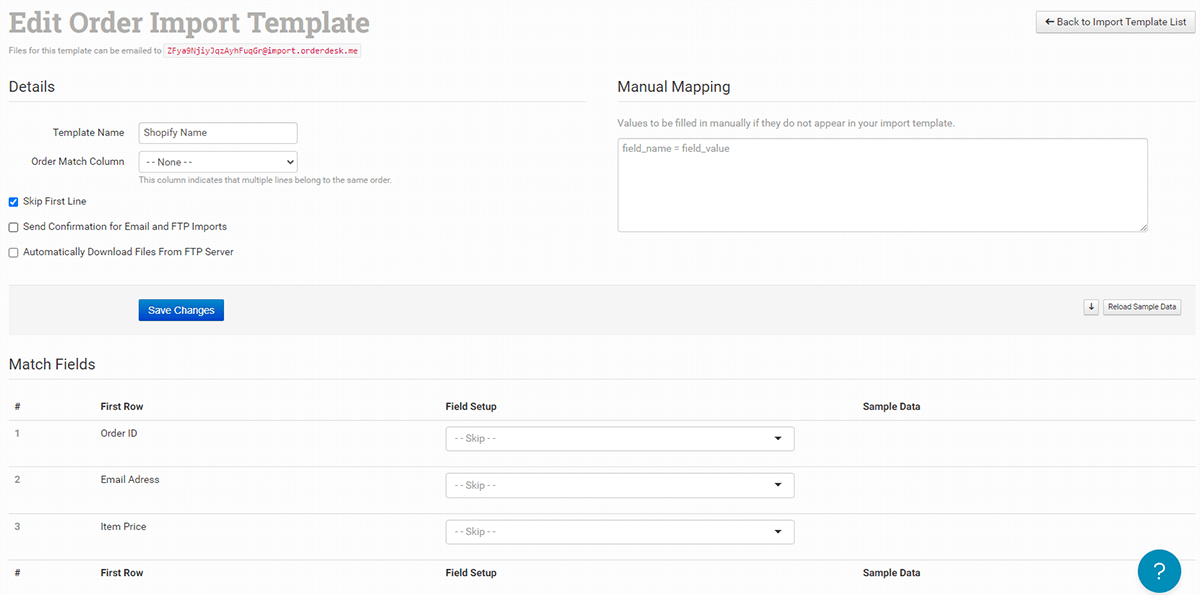
4. Intégrez-vous à votre fournisseur
Connecter Order Desk à votre fournisseur est une étape cruciale pour que vos commandes soient exécutées. Si Order Desk s'intègre au fournisseur, vous pouvez vous connecter au fournisseur à partir de la section INTÉGRATIONS. Sinon, vous pouvez utiliser l'API pour réaliser l'intégration.
Parmi les nombreux fournisseurs de dropshipping, Sup Dropshipping est l'un des meilleurs avec qui travailler.
Sup Dropshipping est une société de dropshipping tout-en-un basée à Hong Kong. De l’approvisionnement à l’expédition, nous nous occupons de tout pour vous, ce qui peut vous libérer de divers tracas.
Ayant servi des milliers d'entreprises B2B, nous sommes expérimentés pour vous aider à trouver produits les plus vendus. Notre plateforme vous permet d'importer et de lister des articles dans votre boutique en quelques clics. Lorsque votre client passe une commande, nous la livrerons directement à sa porte. Avant l'expédition, une inspection du produit est effectuée pour garantir que votre article est en bon état. Plus important encore, nous proposons diverses options de personnalisation pour marquez votre entreprise. Cela vous permet de vous démarquer plus facilement de la concurrence avec des produits personnalisés.
Vous trouverez ci-dessous les étapes pour intégrer Orderdesk à Sup Dropshipping.
1) Connectez-vous à votre compte Sup
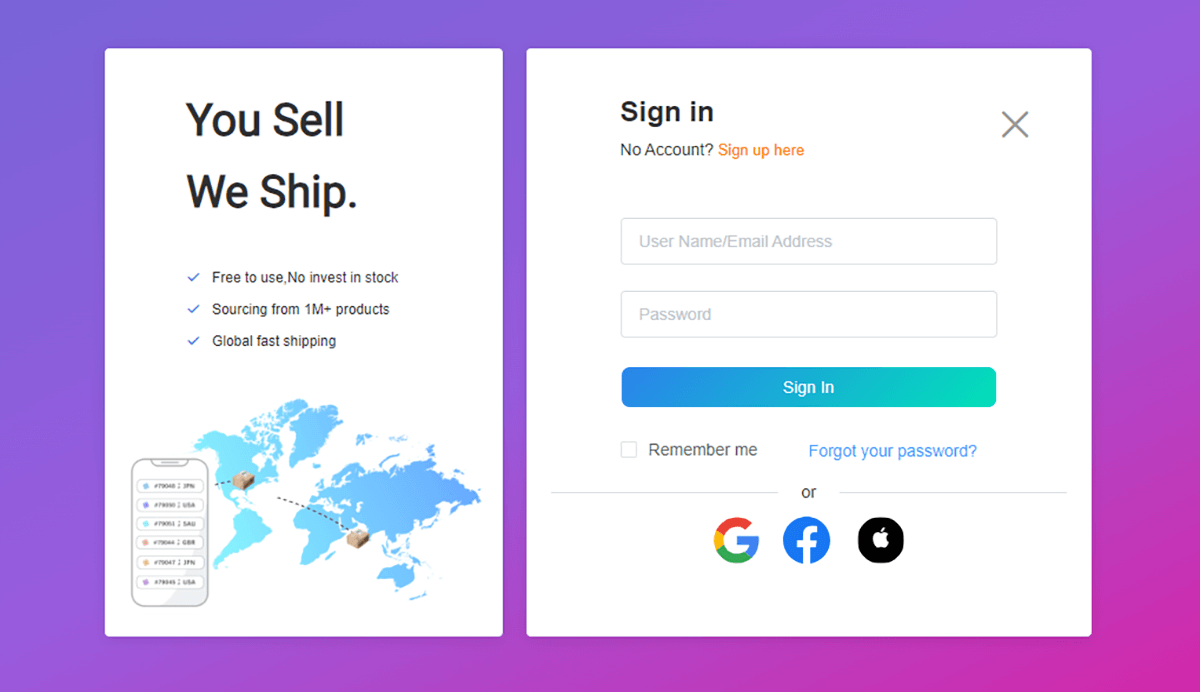
2) Cliquez sur « Magasins » et choisissez « Bureau de commande »
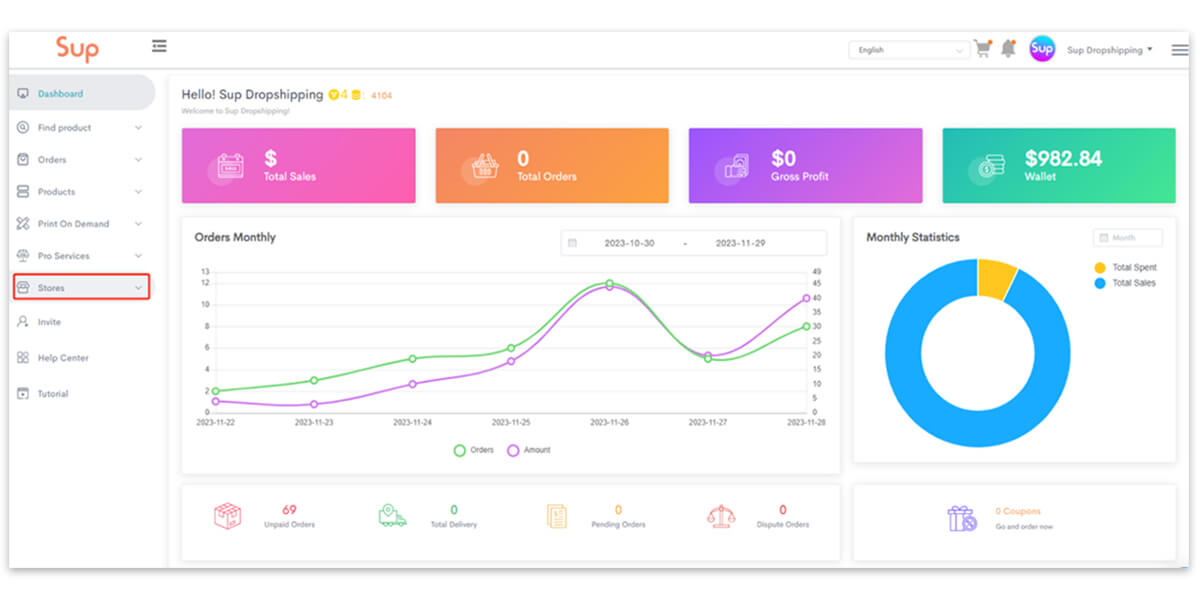
3) Copiez l'API dans votre boutique Order Desk

4) Collez l'ID du magasin et la clé API
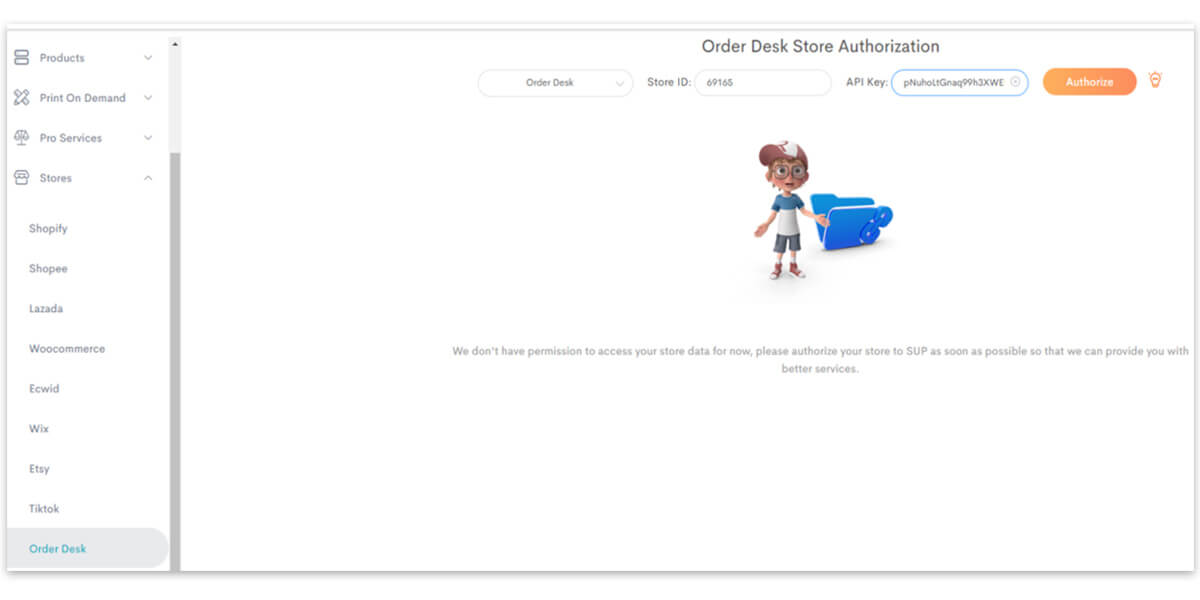
5) Cliquez sur « Autoriser »
Une fois que vous avez intégré Order Desk à Sup, Order Desk peut nous envoyer e-mails pour exécuter votre commande lorsqu'une commande est passée dans votre magasin.
5. Synchronisez l'inventaire
Dans le entreprise de livraison directe modèle, vous vendez sans inventaire. Mais la synchronisation de l'inventaire sur Order Desk peut vous aider à rester informé de la disponibilité des produits et à gérer l'inventaire pendant une saison de vente chargée.
Pour synchroniser votre inventaire, vous pouvez importer des articles d'inventaire après avoir terminé la configuration de Shopify.
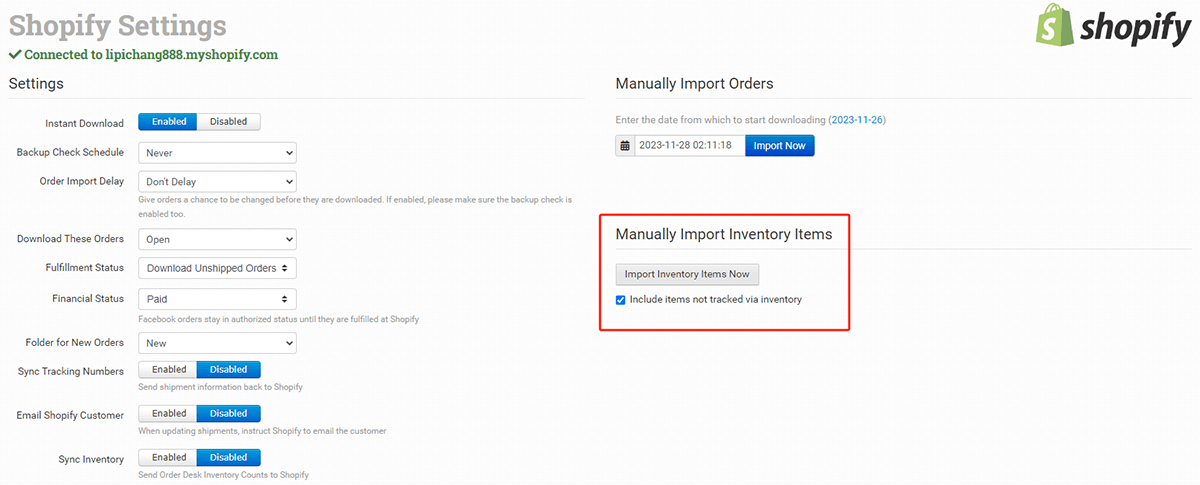
Si votre plateforme de vente n'est pas intégrée à Order Desk, vous pouvez cliquer sur « Articles en stock », puis sur « Ajouter un nouvel article » dans le coin droit pour ajouter manuellement des articles en stock.
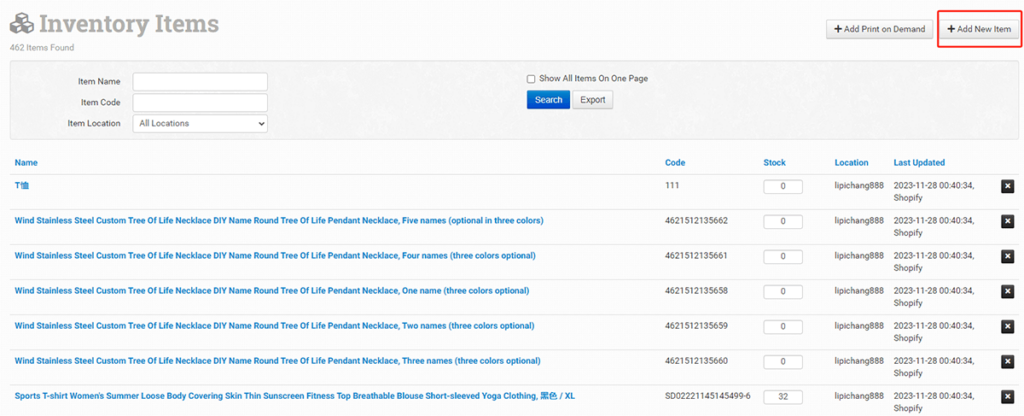
6. Gérez vos commandes
L'une des fonctionnalités les plus importantes d'Order Desk est qu'il vous permet de gérer facilement vos commandes en un seul endroit.
Examinez de plus près le fonctionnement de cette fonctionnalité.
Via des dossiers
Le moyen simple de gérer les commandes consiste à personnaliser vos dossiers. Par défaut, il existe 5 dossiers, comme indiqué ci-dessous.
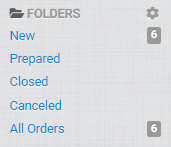
Mais ces dossiers ne suffisent généralement pas et vous pouvez ajouter de nouveaux dossiers. Par exemple, si vous avez retourné des articles ou renvoyé des articles, vous pouvez ajouter un dossier « Retourné » ou « Renvoyer ». Cliquez simplement sur l'icône de configuration à côté de « DOSSIERS », puis cliquez sur « Ajouter un dossier ».
Vous pouvez également personnaliser chaque dossier en ajoutant ou en supprimant un champ.
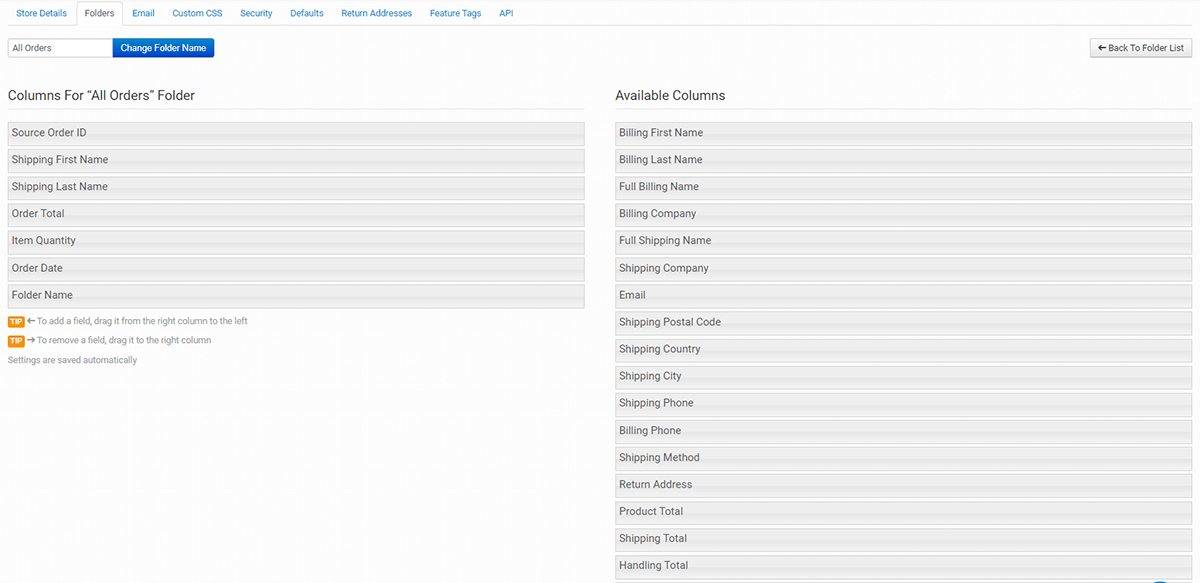
Par exemple, je souhaite voir le mode d'expédition de chaque commande. Je fais donc glisser la « Méthode d’expédition » des Colonnes disponibles vers le dossier actuel. Si je ne veux pas voir « Nom de famille d'expédition », je le ferai glisser vers la section de droite « Colonnes disponibles ».
Dans chaque dossier, vous pouvez choisir de créer, fusionner ou supprimer des commandes. Vous êtes également autorisé à déplacer les commandes vers un autre dossier.
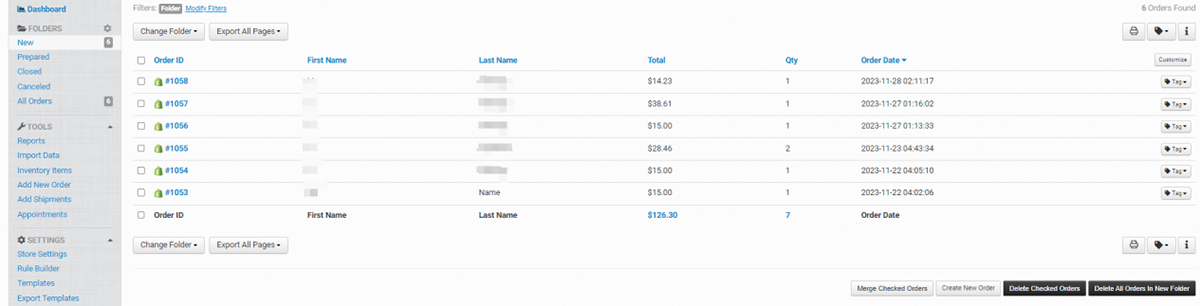
Si vous cliquez sur « Modifier les filtres » sous le nom du dossier, vous pouvez rechercher une commande à travers différents filtres.
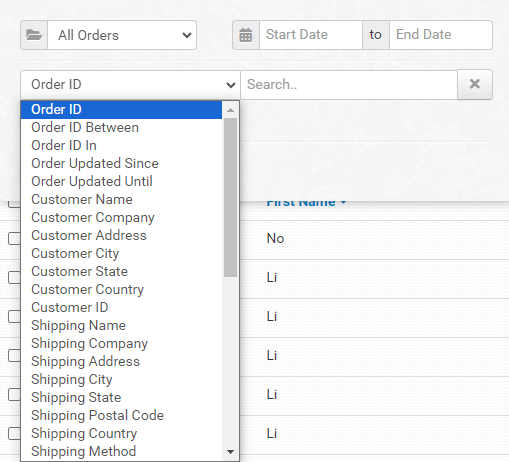
Via le générateur de règles
Rule Builder est utilisé pour automatiser la gestion de vos commandes ou des articles contenus dans vos commandes. Avec lui, vous pouvez définir différentes règles et actions en fonction de vos besoins.
Voici les étapes à suivre pour créer une règle pour une commande.
1) Cliquez sur « Rule Builder » puis sur « Order Rule »
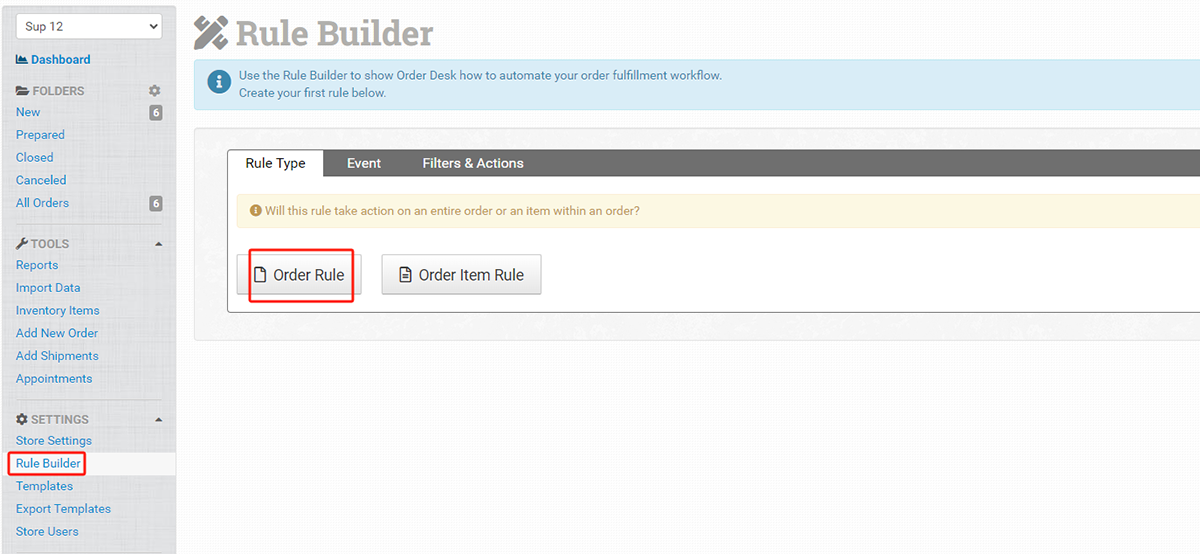
2) Ajouter un événement qui déclenchera la règle

Un événement est ce qui arrive à la commande qui déclenche la règle. Les événements répertoriés sur Order Desk incluent « La commande est importée », « Commande confirmée », « Le dossier est modifié », « La commande est divisée », etc. Si vous souhaitez ajouter un événement qui n'est pas trouvé dans le menu déroulant, vous pouvez cliquer sur « Ou sélectionner un événement personnalisé » pour personnaliser.
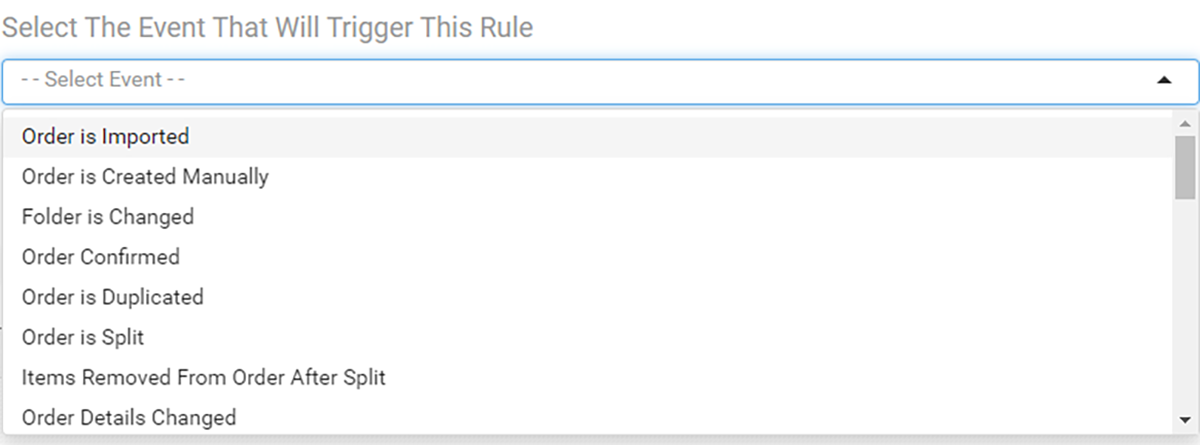
Ici, nous prenons un exemple selon lequel vous avez besoin d'Order Desk pour vous envoyer des e-mails lorsqu'il y a de nouvelles commandes.
Dans ce cas, vous pouvez choisir « La commande est importée » comme événement.
L'étape suivante consiste à ajouter des filtres.
3) Ajouter des filtres et des actions pour la règle
Les filtres sont des critères permettant de déterminer quand une règle fonctionne.
Dans notre exemple, le filtre est le nom du dossier égal à nouveau.
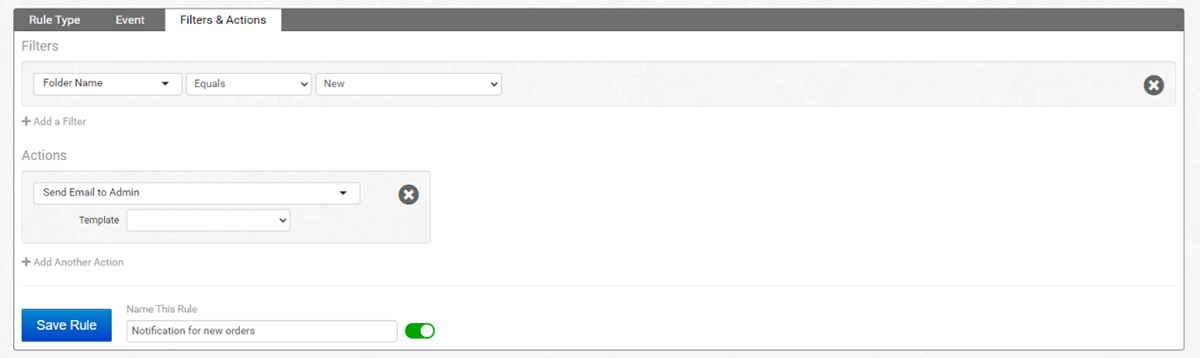
Quant à l'action, elle devrait être « Envoyer un e-mail à l'administrateur ». Référez-vous à cet article pour en savoir plus comment créer des modèles d'e-mails.
Enfin, vous devez nommer la règle et la différencier des autres règles qui seraient définies.
4) Cliquez sur « Enregistrer la règle »
Après avoir terminé les étapes ci-dessus, vous créez avec succès une règle avec Rule Builder. Mais rappelez-vous qu’il reste encore beaucoup de choses à explorer avec cet outil. Vous pouvez créer plus de règles pour découvrir ce qu'il peut faire de plus pour vous.
Conclusion
Order Desk est une puissante plateforme de gestion des commandes pour les e-vendeurs. Il vous permet d'automatiser le processus de gestion des commandes et des stocks. En plus de cela, il fournit également des fonctionnalités pour exporter des rapports, suivre les expéditions et contacter les clients.
Le fait est qu’il faut un certain temps pour apprendre à utiliser cette plateforme. De plus, les frais d’abonnement peuvent être coûteux pour les start-ups et les petites entreprises disposant d’un budget serré.
Mais Order Desk propose un essai gratuit de 30 jours, cela vaut la peine de l'essayer. Le connecter à Sup Dropshipping rationalisera davantage votre flux de travail. Si vous avez des questions sur l'utilisation de Order Desk et Sup, veuillez laisser un commentaire ou Nous contacter par chat en direct.
A propos de l'auteur

Peut
May est blogueuse chez Sup Dropshipping avec plus de 5 ans d'expérience dans le commerce électronique. La passion de May pour le commerce électronique la pousse à se tenir au courant des dernières tendances et à partager son expertise avec vous via son blog. Pendant son temps libre, elle aime lire un roman ou discuter avec des amis.
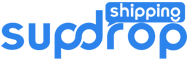
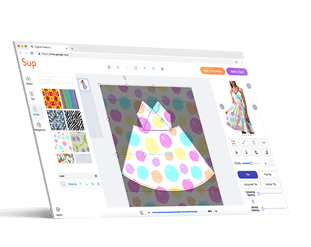
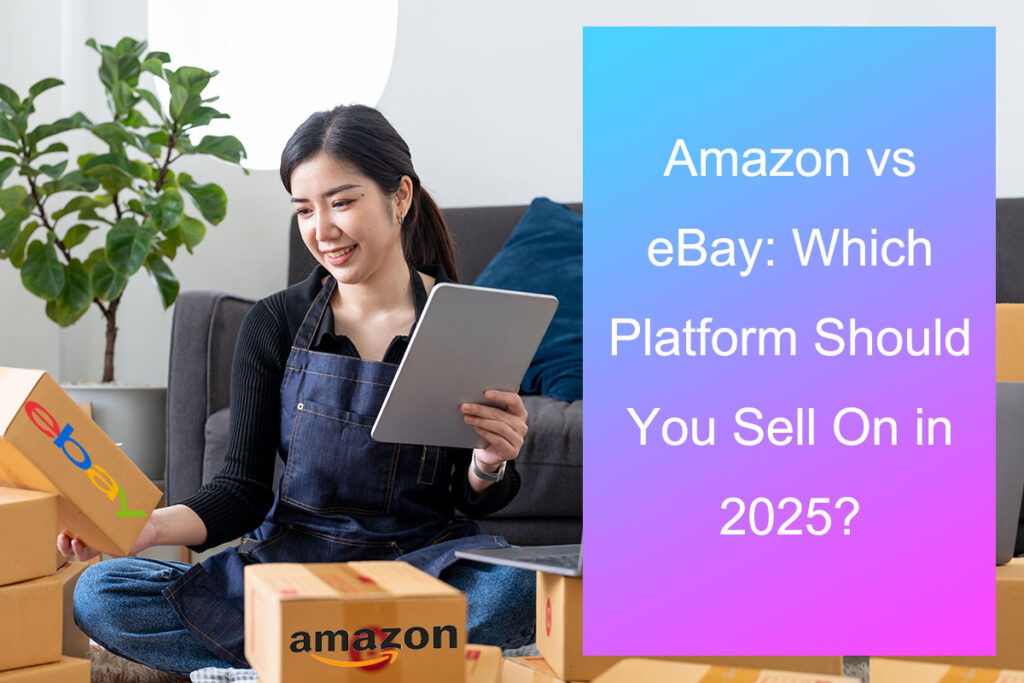

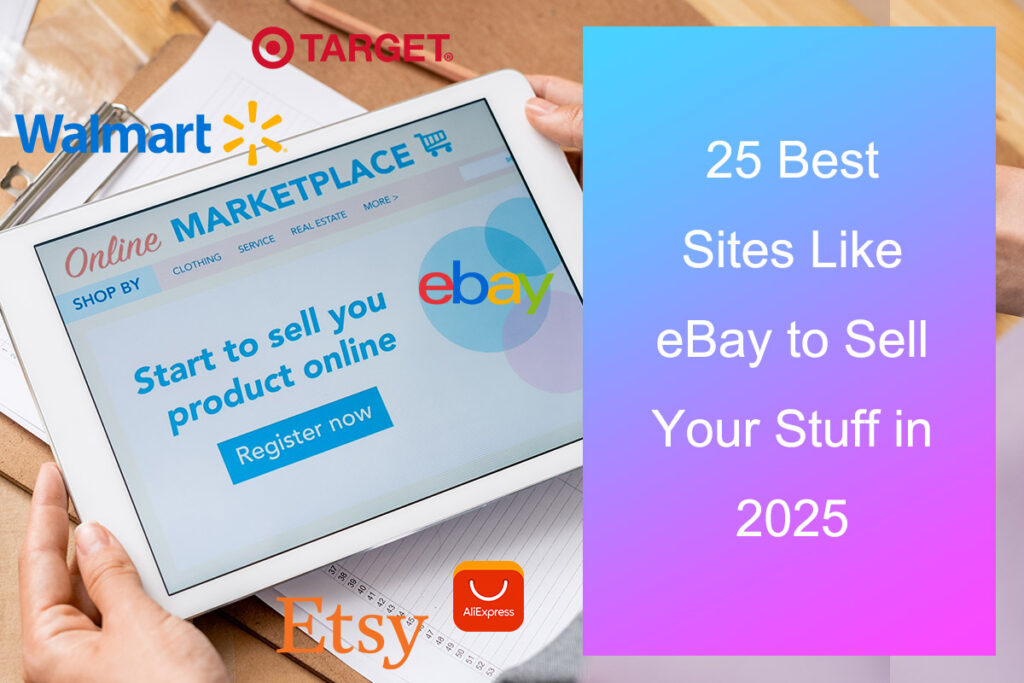
Laisser un commentaire