How to Use eBay Advanced Search: Best Guide(2025)
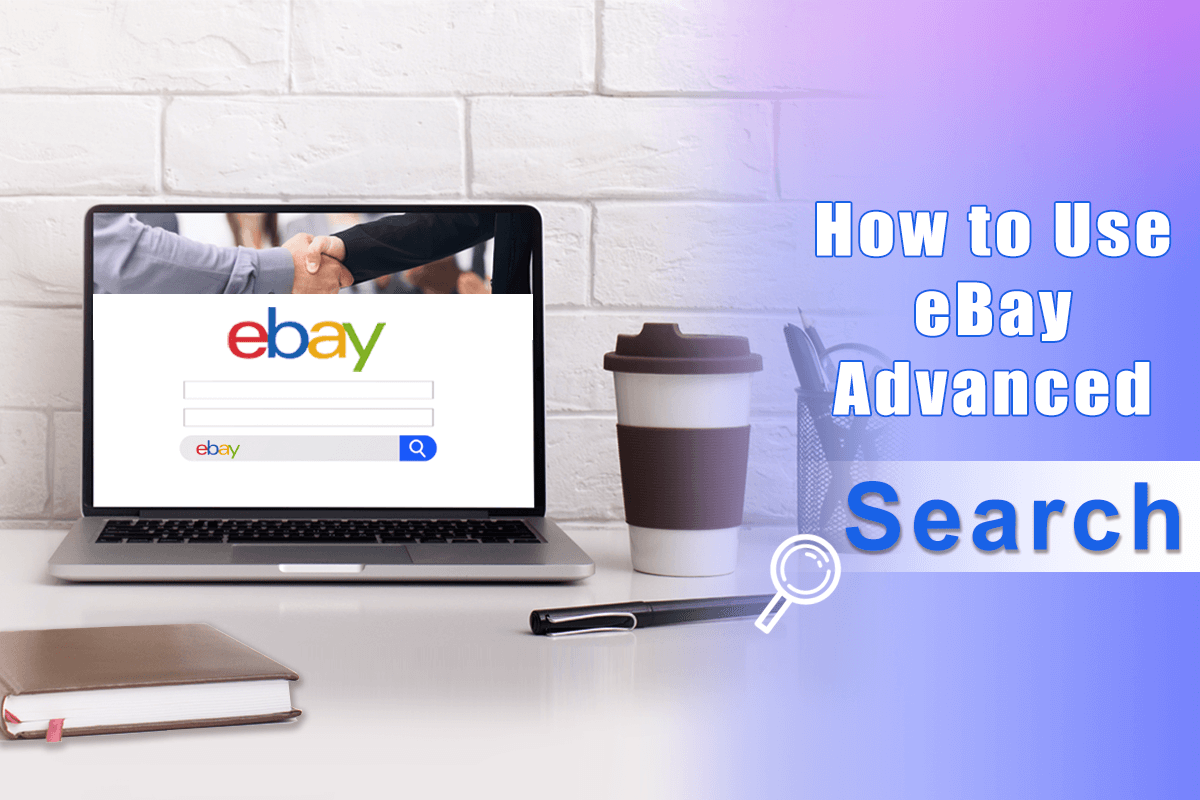
Have you ever searched for a winning product or seller on eBay when your dropshipping business is based on this platform?
I guess the answer is probably yes. After all, research on products and competitors in your selling market is important for your success.
However, the search process is usually time-consuming. You have to scroll through many results in pages to find the wanted. Fortunately, eBay Advanced Search is available to you, which is helpful to streamline your search.
Then how to use this tool?
First of all, let us learn about what eBay Advanced Search is.
What is eBay Advanced Search
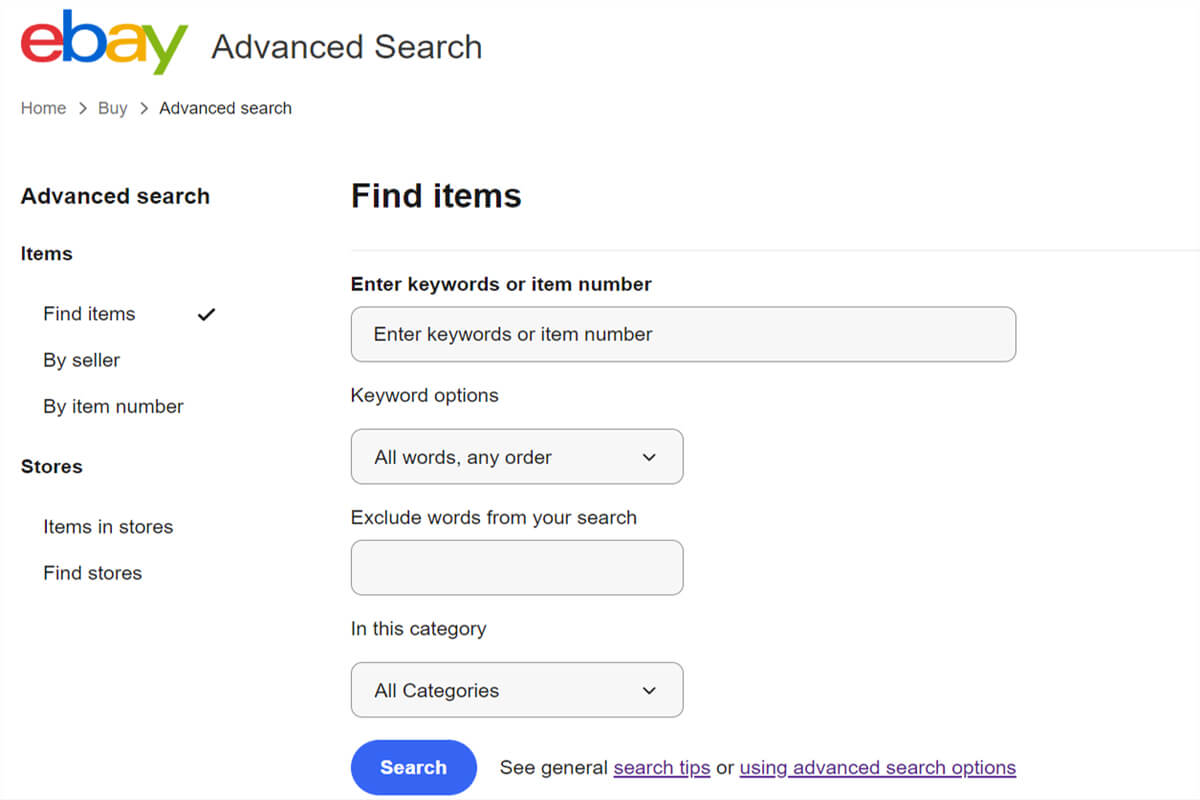
eBay Advanced Search is a new search engine on eBay, an update of the standard search function. It allows users to tailor their search by applying various filters such as price, location, condition, sellers, and so on.
To access eBay Advanced Search, just open the eBay home page and log in, then click “Advanced” on the top right corner. Or click here.
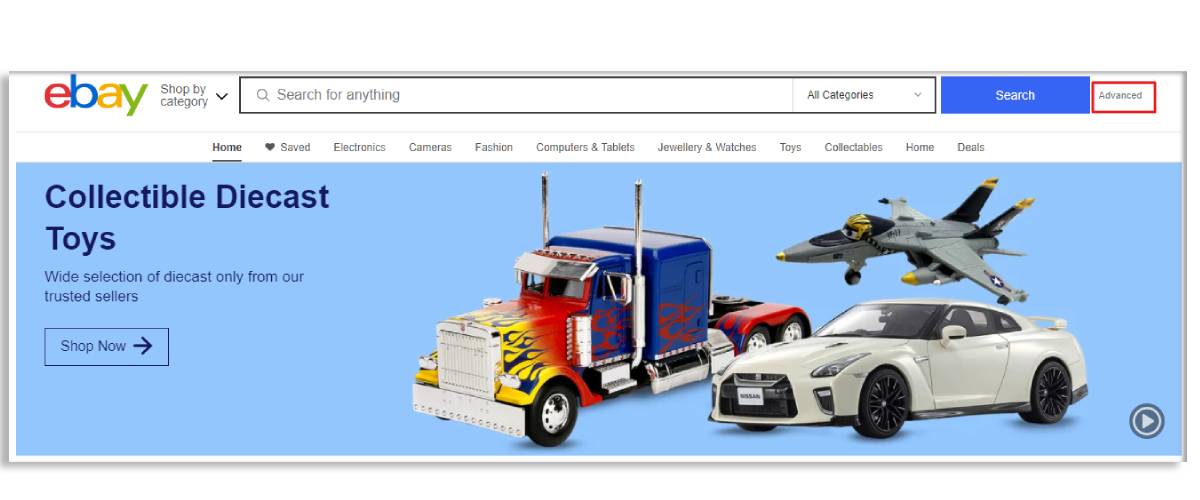
How to use eBay Advanced Search
Beginners on eBay may feel this search tool is complicated to use at their first sight of the word “Advanced”. In fact, it is simple to use.
Keep reading to find how!
Search for items with eBay Advanced Search
There are two methods to search for an item with eBay Advanced Search. Let’s dive deep into them!
By seller
In this way, you can enter keywords of the product and then add filters according to your needs. If you don’t want a product with a specific feature, just fill the feature in the “exclude words from your search”.
For example, you are searching a red dress in the eBay market. You can enter “dresses” or “red dress” as the keywords, and exclude words like black, green, blue, and other colors. If you are sure which category the product is in, pick it up in the Categories column.
keyword options
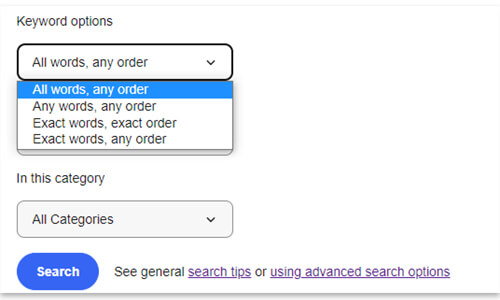
In the drop-down menu of keyword options, there are four choices.
- All words, any order This means the result page shows the listings including all words in your keywords. And these words come not in the order you enter. For example, if you search with “red dress”, eBay will show listings that contain both the words “red” and “dress” in any order, such as “dress in red” or “red floral dress.”
- Any words, any order If a listing includes any words of your keywords in any order, it will be presented on the search result page. That is, as long as the listing includes the word “red”, “dress”, or “red dress”, it will be displayed to you.
- Exact words, exact order This option tells eBay to find listings that contain the exact phrase you enter, with the words appearing in the same order. In the example we took above, eBay will only display listings with “red dress”.
- Exact words, any order This option suggests that eBay shows listings with the same keywords you enter, regardless of the order. However, eBay will not show listings that include additional words between the specified terms. I.e. you can see listings that include both “red dress” or “dress red,” but not listings like “beautiful red summer dress.”
Apply filters with Advanced Search to refine your search
With the search above, you may find the product you want. However, the results are still too broad. You can make your search results more specific by applying filters.
Take a look at some important filters.
Price
Do you want to find a product at $5 to $10 or $15 to $20? Just enter the range of your ideal price according to your budget.
Buying formats
On the eBay market, you are accessible to 4 buying formats. They are
- Accepts offers For these listings, you can make an offer to the seller to negotiate about the item price. Meanwhile, the seller can make an counter offer or accept or decline the your offer.
- Auction Auction products are those with a starting price. And potential buyers place bids on them. The highest bidder at the end of the auction wins the item. So to buy an auction product, you need to make bids and wait for the listing to end.
- Buy It Now Buy It Now (BIN) is a buying format that allows you to purchase the item immediately at a fixed price set by the seller. There is no bidding involved in the buying process.
- Classified ads In this buying format, the seller places ads describing the item they are selling, including the contact information for interested buyers to get in touch. You and sellers communicate directly to arrange the transaction outside of the eBay platform.
both auction products and Buy It Now products. For auction products, you need to make bids and wait for the listing to end. As for the latter, you can place an order anytime.
Condition
Which kind of products do you prefer? New or used? Or both are OK for you? When you pick Not Specified, both new and used products are shown.
Show Results
With this filter, you tell eBay to display the listings that meet the critiria you tick.
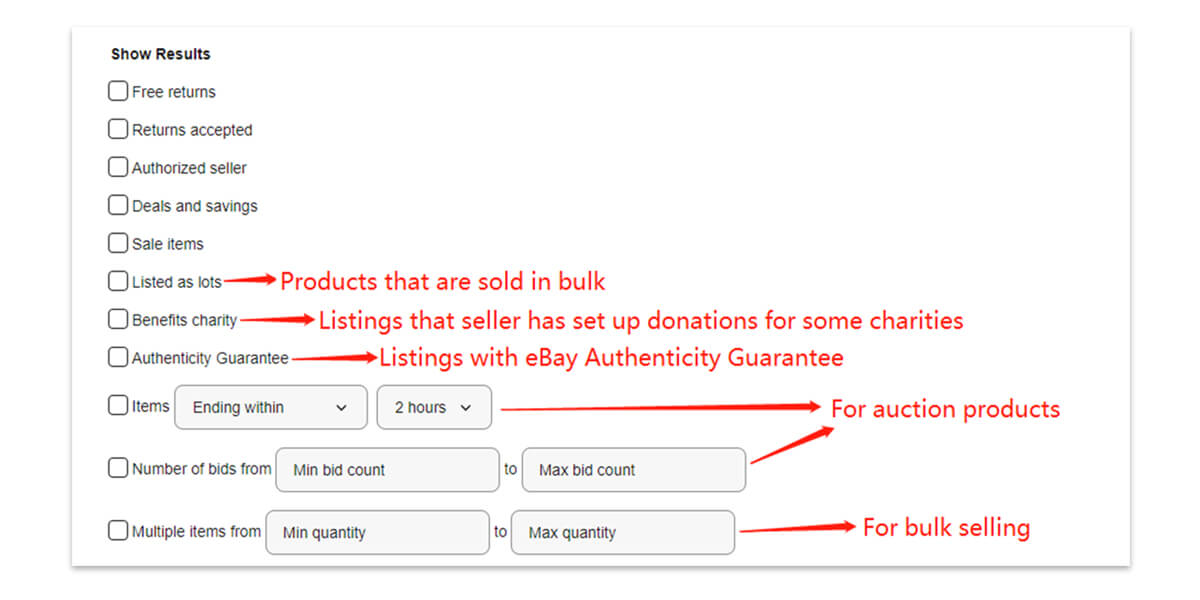
Shipping Options
Here, you can choose listings with free shipping or the local pickup service. “Local pickup” means you are permitted to pick up your parcel directly from the seller’s location, rather than have the item shipped to your address.
Location
This filter allows you to choose where the product originates from or where it is available to. You can use it to check products sold in your target markets like the US.
Sellers
Through this filter, you choose products from a specific seller by filling in the seller’s user id or from your saved sellers list. You can pick sellers with an eBay store as well.
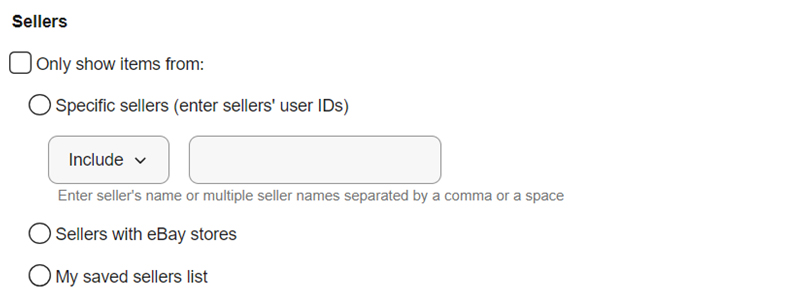
Optionally, you can apply other filters to sort out the listings on the eBay advanced search result page. For instance, you may let eBay rank the listings according to the total amount of the product price and the shipping fee.
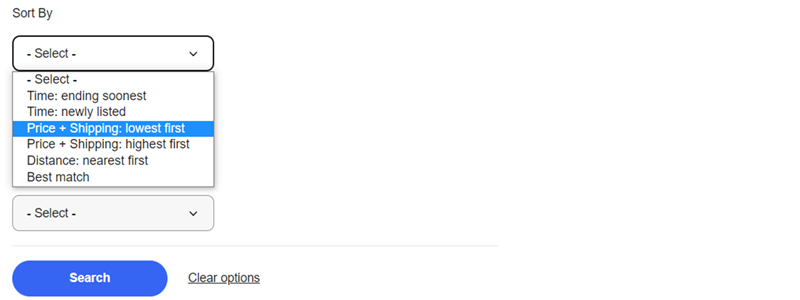
By item number
Compared to finding an item by seller, searching by eBay item number could be more straightforward. The item number usually refers to the unique listing number. You can find it in the top right corner of the product description. Sometimes using the UPC of a product like a video game also works.
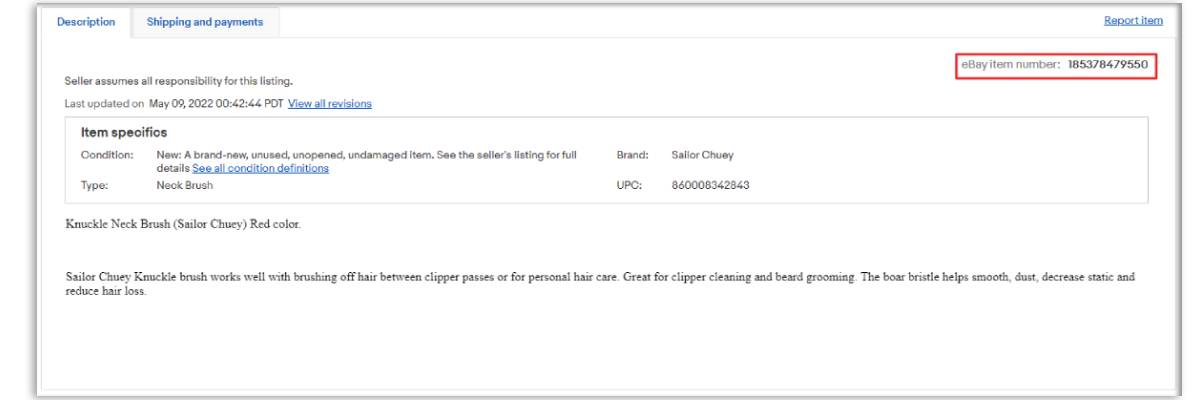
Search for a seller with eBay Advanced Search
By searching the prospective products from your rivals, you can get inspiration about what to sell in your store. In this case, you need to search for your competitor first.
How to find your competitor, more broadly, a seller on eBay?
Here are two ways that help.
Items in store
After clicking the button “Items in store”, you come to the search page. This page is similar to that while finding items by seller. But some filters like “Search Including Sold items” and “Shipping Options” are removed.
With this method, you can easily find your competitors in terms of products within a certain price range or in a specific region.
Here we also take searching a red brush as an example to show you the search steps.
- Type in the keyword “red brush”
- Exclude unrelated features of the product like green, black, and blue, and separate each word with a comma
- Choose the category the product belongs to
- Apply other filters to narrow down search results
- Click on “Search” (“Clear options” is used to reset your criteria.)
- Open the detail page of this product on the search result page
- Click “Visit Store”, and you have access to more information about the seller including all products he or she sells
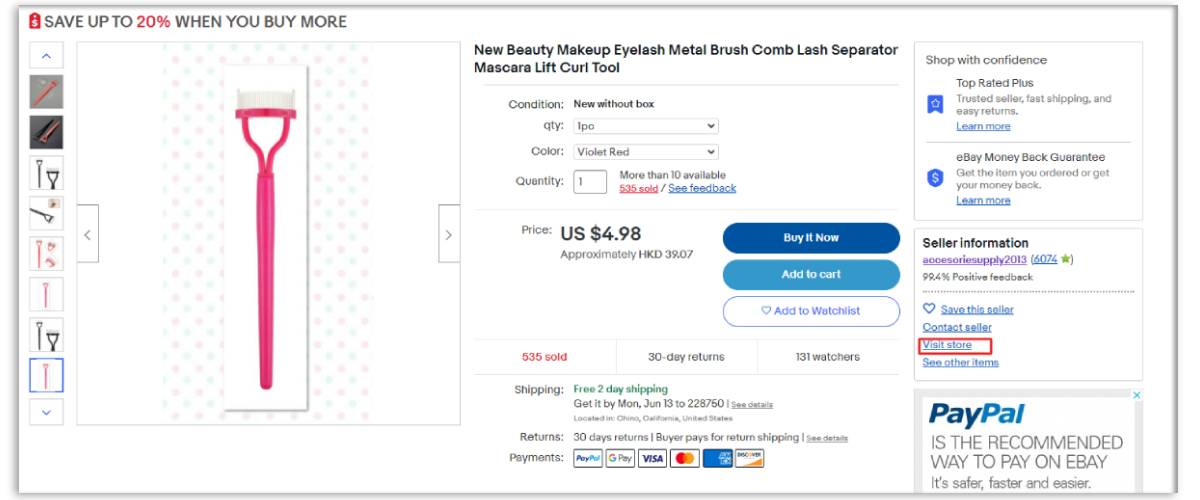
Also, you can search by the item number of a product to locate the seller.
Find stores
This method permits you to find the seller by entering the store name or keywords of a product. Be mindful that a seller could have a few stores.
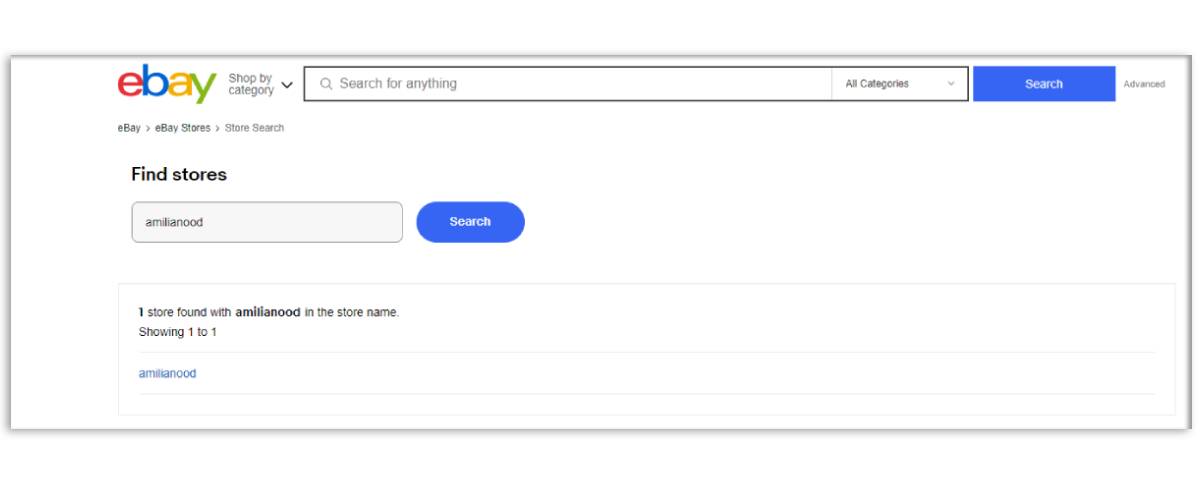
Check sold items with eBay Advanced Search
Sold items largely suggest what customers like or need in this market. Researching them can give you ideas about what to sell next.
To find the sold items, you may refer to the steps as follows.
- Click the “By seller” button
- Fill in the keywords that describe the product
- Tick “Sold listings” under “Search including”
- Add criteria by applying other filters
- Start searching
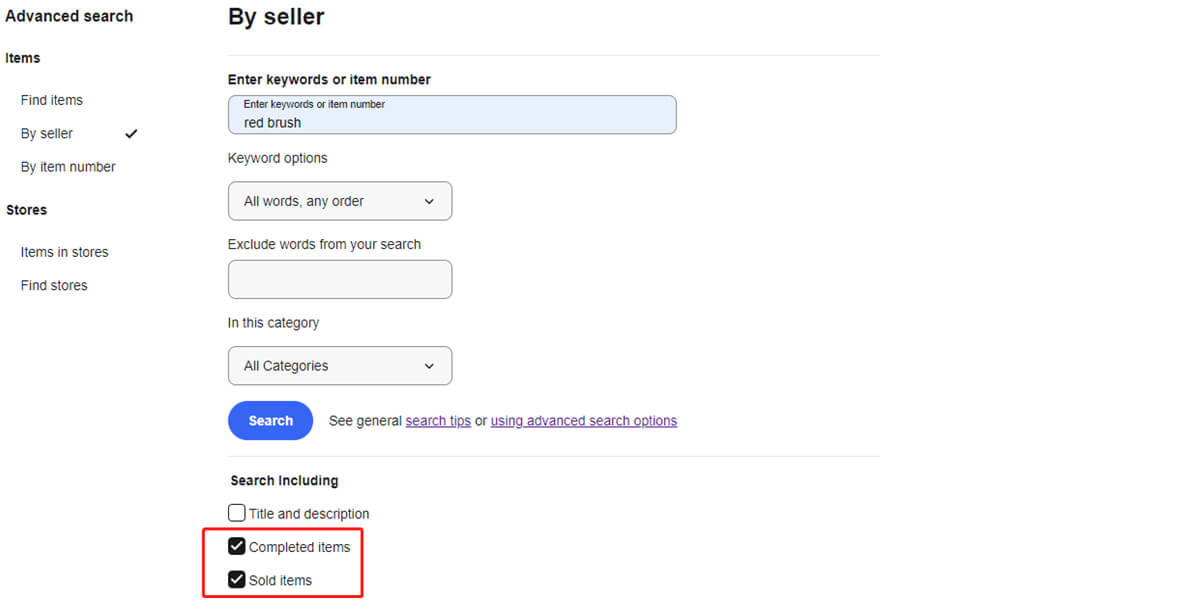
Tips to use eBay Advanced Search
Through our instruction above, you see eBay Advanced Search is not as “advanced” as you imagine. Well, there are still some tips to facilitate your search.
Try different keywords
If you are not able to find a product with a certain keyword at times, try to use another one that also describes the product. For instance, you can search with “brush” when you don’t find your ideal product with “scrub”.
Don’t search with a long phrase
Searching by long keywords narrows results down so that some relative listings are blocked. When you search for a kitchen cleaning brush, type in “cleaning brush” instead of “cleaning brush for the kitchen”.
Exclude unrelated features
Excluding unrelated features help you find your ideal item more quickly. If you are searching for lawn lights, then be sure to exclude words like “bedroom”, “living room”, “dormitory” and “desk”.
Make use of typos
Sometimes people misspell a word in the search box for saving time. As a result, they still find listings they want. Therefore, you can make use of misspelling to expedite your search process.
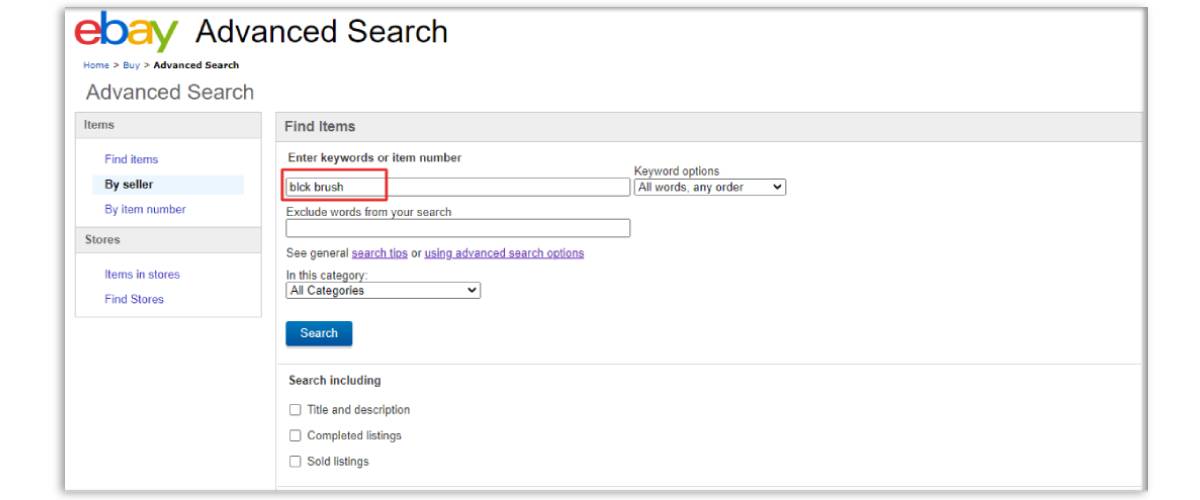
Save your search term
If you regularly search for something, you had better save your search term for use next time. Just click “Save this search” under the search bar. When there is something new under your criteria, the eBay team will inform you by email.
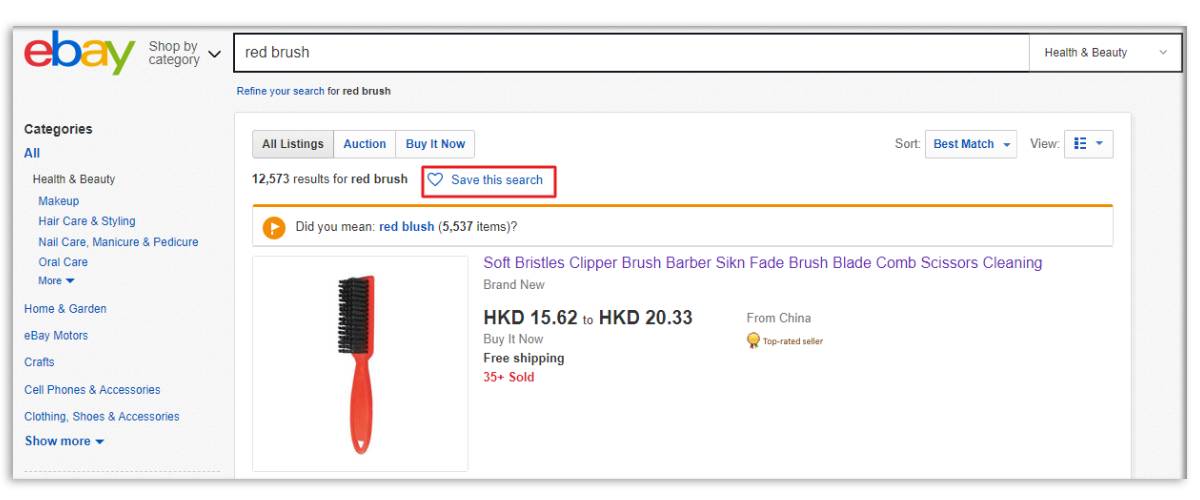
Be careful with “and”, “or”, and “the“
eBay Advanced Search defaults “and”, “or”, and “the” as words that describes the product or a part of the product title. So just use these words if you’re searching for items containing them, such as the book The Catcher in the Rye.
Wisely use the “Location” filter
It is critical to choose products in your target market when you do product research. If your business is based in the US, it is not meaningful to research products in another country. You can only get a more accurate result by referring to those in the same market. Therefore, you had better use the “Location” filter in your search.
For example, when your target market is the US, remember to add the criteria like “US Only”, “Located in United States”, or “Available to United States”.
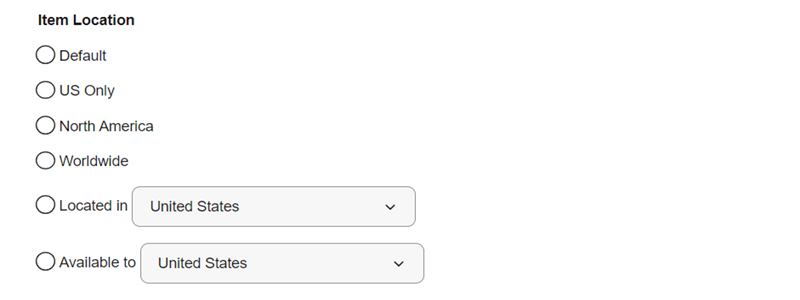
Conclusion
eBay Advanced Search makes it more convenient to search for something. After you find the product to sell in your store, you can source it on Sup Dropshipping. As an all-in-one service agent, Sup helps make everything about selling this product prepared and easy.
About the Author

May
May is a blogger at Sup Dropshipping with over 5 years of experience in eCommerce. May’s passion for eCommerce drives her to stay updated on the latest trends and share her expertise with you through her blog. In her spare time, she likes to read a novel or chat with friends.
2 responses to “How to Use eBay Advanced Search: Best Guide(2025)”
-
Thank you for publishing this!! I stumbled across the ebay advanced search while designing a new Advanced Search for a document repository at work. They kept pointing to google adv search which seemed a little cumbersome. But the keyword search options dropdown on ebay made so much more sense. Until I tried to make examples. I couldn’t really resolve how the All Words, Any Order was any different from Exact Words, Any Order. Even eBay didn’t tell me. THIS article was EXACTLY what I was looking for. Thank you.
-
Hello Carolyn, thank you for your comment.
If you like our post, please feel free to read more in our blog.
-
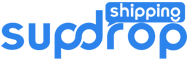
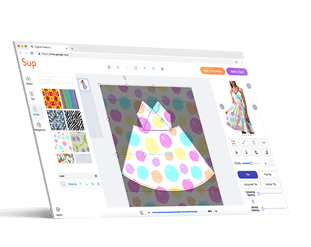
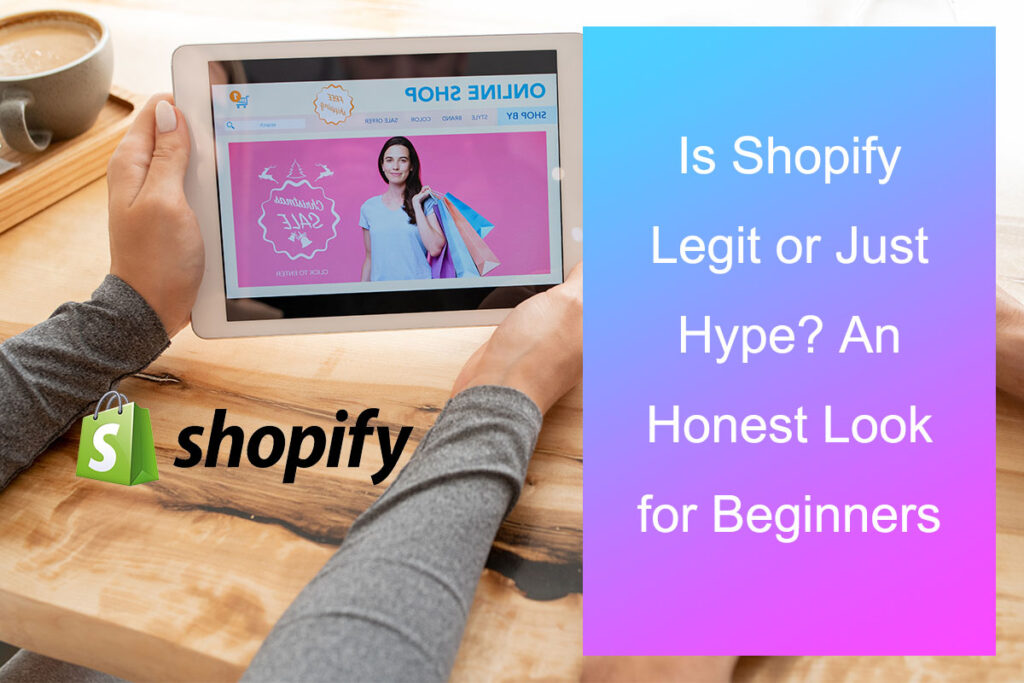

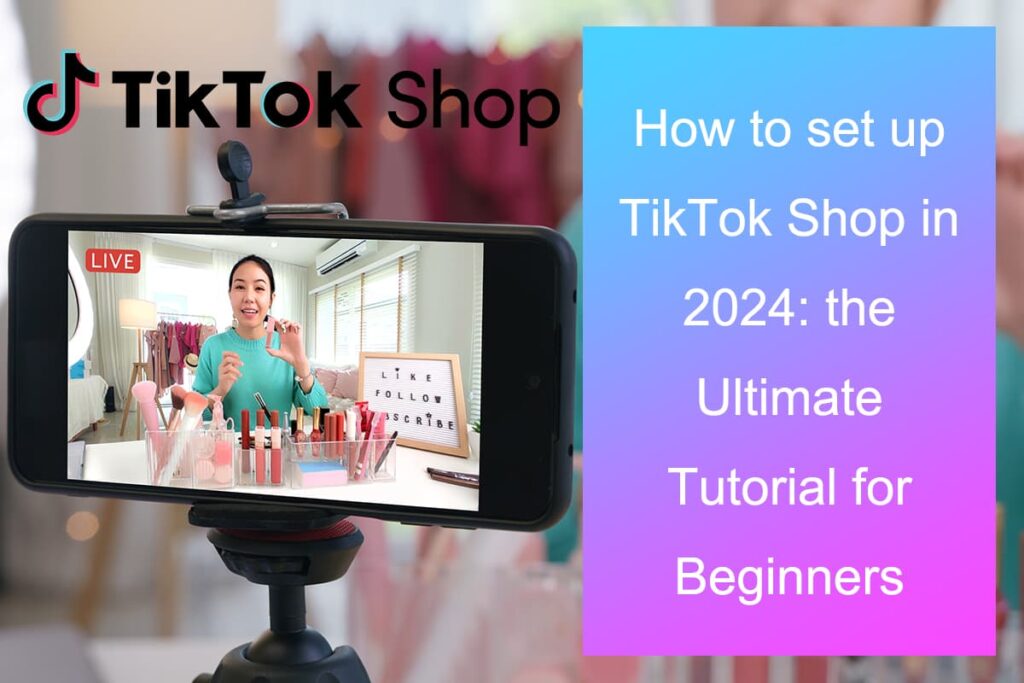
Leave a Reply